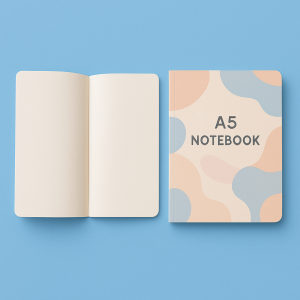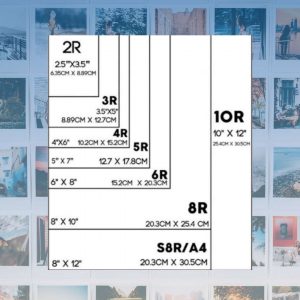Semakin berkembangnya zaman, semakin canggihlah teknologi yang tersedia. Singkat kata, kini segala hal dapat dikerjakan secara digital! Termasuk menggambar. Ada banyak aplikasi desain grafis ataupun menggambar secara digital, loh! Salah satunya Adobe Illustrator Draw.
Jika kalian seorang Desainer Grafis, tentunya sudah tidak asing dengan Adobe Illustrator Draw yang akan dibahas kali ini. Aplikasi ini tidak hanya bisa dinikmati oleh kalian yang sudah expert di bidang Desain Grafis, tetapi juga sangat cocok sebagai sarana belajar bagi kalian para beginner di bidang tersebut.
Untuk memiliki Adobe Illustrator Draw pun tergolong mudah, loh!
Kalian bisia secara gratis mengunduhnya di Play Store ataupun melalui App Store. Karena ukurannya yang tidak terlalu besar, maka aplikasi ini juga sangat cocok untuk digunakan oleh kalian dengan mobilitas tinggi, atau untuk kalian yang ingin travelling namun tetap produktif.
Di artikel kali ini, kalian bisa mencoba membuat vector melalui Adobe Illustrator Draw, terutama bagi kalian yang memang masih baru dalam dunia desain grafis. Nah, tidak ada salahnya kan untuk kalian coba! Untuk membuat sebuah ilustrasi vector secara digital, ada beberapa langkah yang bisa kalian lakukan nih guys, diantaranya:
Langkah Pertama
Langkah pertama dan yang paling crucial dalam pembuatan ilustrasi vector di Adobe Illustrator Draw ini adalah foto. Iya, pastikan kalian sudah memiliki sebuah foto untuk nantinya dibuat menjadi vector, guys.
Untuk memasukkan foto pun juga ada caranya sendiri loh! Yaitu, kalian bisa memilih dengan berbagai cara diantaranya pertama, cukup dengan drag foto ke Adobe Illustrator Draw, atau cara kedua dengan membuka menu file kemudian pilih open lalu pilih foto.
Nah, cara terakhir untuk memasukkan foto ke Adobe Illustrator Draw adalah dengan cara klik kanan pada foto, kemudian dilanjutkan dengan meng-klik open with Adobe Illustrator.
Langkah Kedua

Memasuki langkah kedua ini, kalian bisa mulai bekerja pada Adobe Illustrator, melalui beragam tools yang telah disediakan. Diantaranya yaitu dengan Pen tool yang cukup mudah untuk digunakan hanya dengan menekan huruf P pada keyboard.
Setelah itu kalian bisa melanjutkannya dengan membuat line art gambar tersebut seperti misalnya bagian dari tepi gambar, garis mata, dilanjutkan dengan garis hidung, dan berakhir pada rambut.
Step ini diperlukan untuk memperjelas desain atau pola sebelum benar-benar melanjutkan ke tahap selanjutnya (filling atau coloring).
Langkah Ketiga
Jika kalian telah menyelesaikan di tahap line art, kalian dapat melanjutkan dengan memberi warna dasar, atau filling in color. Tahap ini biasa juga disebut dengan tahap coloring.
Tip agar desain gambar yang kalian hasilkan rapi, pastikan layer fill dan line art kalian pisah agar lebih mudah dan rata dalam pewarnaan.
Untuk pilihan warna kulit dan mulut, kalian juga bisa loh mencari beragam referensinya di Google dengan search keyword skin palette.
Langkah Keempat
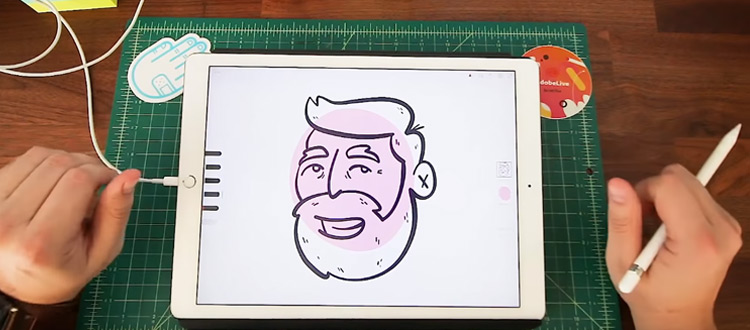
Kalian sudah hamper selesai dan berada pada tahap terakhir pembuatan vector nih guys! Di langkah keempat ini, kalian bisa memulai menambahkan sedikit gradasi warna atau shadow pada fill dasar agar desain gambar terlihat lebih hidup, dan warnanya pun lebih stunning.
Dalam gradasi warna ini, biasanya dapat digunakan 2 ataupun 3 atau lebih tingkatan warna agar lebih menarik! Tentu saja kalian bisa memadupadankan warna-warna tersebut sesuai keinginan kalian.
Langkah Kelima
It’s a wrap, guys! Tahap finishing ini adalah tahap dimana kalian bisa langsung meng-export hasil desain gambar kalian dan project Adobe Illustrator Draw pun selesai!
5 langkah dasar tersebut bisa langsung kalian praktekkan sembari terus mengasah ilmu kalian, guys. Selain itu, setelah dicoba ternyata pembuatan desain vector di Adobe Illustrator Draw tidak serumit kelihatannya, bukan? Selamat mencoba!
Buku A5: Ukuran, Fungsi, Harga, dan Cara Cetak Custom di Brosurkilat.com
Apa Itu Buku A5? Buku A5 adalah buku yang menggunakan ukuran kertas standar A5, yaitu 148 x 210 mm.Ukuran ini…
Jasa Cetak UV Flatbed Profesional dari BrosurKilat.com
Di era modern seperti sekarang, kebutuhan akan cetak yang cepat, presisi, dan bisa di berbagai media semakin meningkat. Untuk menjawab…
Jadwal Imsakiyah Kota Surabaya Ramadhan 1446 H
Bulan suci Ramadhan adalah momen yang dinanti-nantikan oleh umat Islam di seluruh dunia, termasuk di Kota Surabaya. Sebagai kota besar…
Cetak Brosur PPDB : Strategi Efektif Menarik Calon Siswa Baru
Penerimaan Peserta Didik Baru (PPDB) adalah momen penting bagi setiap sekolah, mulai dari tingkat SD hingga SMA, untuk mempromosikan program…
Digital Printing Surabaya: Solusi Terbaik untuk Kebutuhan Cetak di Brosurkilat.com
Surabaya adalah pusat bisnis dan industri kreatif yang terus berkembang. Dalam kota ini, kebutuhan akan jasa digital printing berkualitas tinggi…
Panduan Lengkap Ukuran Seri R untuk Pencetakan Foto dan Keperluan Visual Lainnya
Ukuran seri R adalah standar ukuran kertas yang paling sering digunakan untuk mencetak foto. Berbeda dari ukuran kertas standar seperti…